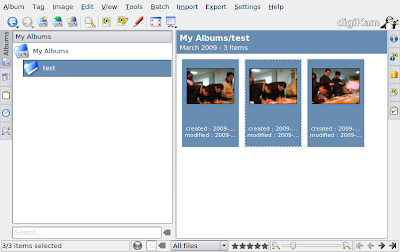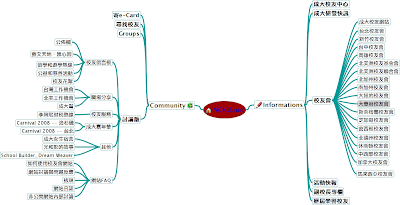在windows下有赫赫有名的Dreamweaver,MacOS上更有史上最強悍的coda編輯器,狠狠的把dreamweaver甩在後面;Dreamweaver強在所見即所得(WYSIWYG),coda更狠,他本身不但也是個WYSIWYG的軟體,他更是一個不折不扣的web applications IDE!不會撰寫程式碼的人可以輕鬆用coda寫出超漂亮的網頁,web程式高手透過coda可快速撰寫精確的程式碼來,還可以自動補齊、參數選擇等等,實在是棒到不行!
那麼,linux的使用者呢?
我不是一個網頁設計高手,相反地,關於html跟php我懂得大概比皮毛還少一點吧!這幾周不斷的尋找在linux下好的替代方案,我選擇了兩款強大的網頁編輯軟體--kompozer與aptana studio。前者不能算是ide,他類似dreamweaver的角色,提供所見即所得;後者就是標準的ide,不過他只提供你所安裝瀏覽器裡所有預覽,不過沒有WYSIWYG的功能。對我目前而言,我會視需求同時使用這兩套軟體來學習使用。
1. kompozerkompozer就是nvu的前身,不過nvu已經停止維護了,所以假設您原本使用nvu的朋友可以轉換到kompozer來。ubuntu裡可以直接使用aptitude來安裝,不過我的debian裡是lenny的套件庫,所以並沒有kompozer,因此我們可以直接下載deb來安裝,rpm的朋友則是這裡;繁體中文套件檔也可以下載。
 |  |
 |  |
2.Aptana Studio
aptana公司有三項主打產品:開放原始碼的aptana studio、雲端運算技術的aptana cloud以及開放原始碼的ajax web server:aptana ajxer。筆者對於web的世界了解甚少,只是取aptana studio這個強大的ide來練習使用罷了;如果對於aptana studio的學習有更好的經驗或意見,請不吝告訴筆者。
aptana studio是一個java應用程式,也就是具有跨平台的特性;也因為如此,你可能在linux下需要作一點小小的設定才行。他提供兩種使用aptana studio的方式:獨立運作(standalone)的studio、以及依附於eclipse的studio。筆者撰寫java程式習慣用netbeans IDE,因此沒有採用eclipse外掛的方式,而是使用standalone啟動的方式;需注意x86_64的平台上無法提供standalone的啟動方式,請注意。
首先請先到下載頁面選擇你的平台(Linux)以及啟動模式(standalone)。 第二,請複製並以root執行以下的script(跟Aptana_Studio_Setup_Linux_1.2.5.zip位於同一目錄下):
#!/bin/bash cat <<TAG ############################################## Aptana automatically installation script. For Debian/Debian-like linux only. Created by Jim T. Tang (maxsolar@Taiwan) Installing required packages for Aptana Studio! ############################################## TAG aptitude install xulrunner sun-java6-jdk sun-java6-plugin sun-java6-fonts -y && cp Aptana_Studio_Setup_Linux_1.2.5.zip /opt/ cd /opt unzip Aptana_Studio_Setup_Linux_1.2.5.zip cat <<TAB ############################################## Setting environmental variables.... ############################################## TAB echo -e "#!/bin/bash\nexport MOZILLA_FIVE_HOME=/usr/lib/xulrunner\n/opt/aptana/AptanaStudio" > /usr/bin/Aptana chmod +x /usr/bin/Aptana cat <<TAA ############################################# Installing icons for Aptana Studio ############################################# TAA ln -s /opt/aptana/plugins/com.aptana.ide.syncing_1.2.5.023247/icons/aptana_dialog_tag.png /usr/share/pixmaps/aptana.png cat <<TBB ############################################# creating gnome desktop integration for aptana... ############################################# TBB echo '[Desktop Entry]' > /usr/share/applications/aptana.desktop echo 'Name=Aptana Studio' >> /usr/share/applications/aptana.desktop echo 'Encoding=UTF-8' >> /usr/share/applications/aptana.desktop echo 'Comment=Create Web Pages' >> /usr/share/applications/aptana.desktop echo 'Exec=/usr/bin/Aptana %u' >> /usr/share/applications/aptana.desktop echo 'Terminal=false' >> /usr/share/applications/aptana.desktop echo 'Type=Application' >> /usr/share/applications/aptana.desktop echo 'Icon=aptana.png' >> /usr/share/applications/aptana.desktop echo 'Categories=Network' >> /usr/share/applications/aptana.desktop rm /opt/Aptana_Studio_Setup_Linux_1.2.5.zip cat <<TAGS ############################################### Aptana Studio is already installed! You can enter 'Aptana' to execute Aptana Studio, or find aptana in Applications->Internet. ############################################### TAGS exit 0
如此一來便可以輕鬆的在debian-like上的機器快樂的運行了!如果你的設定上還是有問題,你可以參考Installing Aptana Instruction;如果需要更詳細的資訊,你可以參考Online Help。
 如果你有一個以上的瀏覽器,他還會允許你透過不同瀏覽器的引擎去顯示預覽,對於需要各種瀏覽器都友善的網頁而言,這實在是很方便的工具,你可以到Window-> Preference-> General-> Web Browser裡面去設定他。
如果你有一個以上的瀏覽器,他還會允許你透過不同瀏覽器的引擎去顯示預覽,對於需要各種瀏覽器都友善的網頁而言,這實在是很方便的工具,你可以到Window-> Preference-> General-> Web Browser裡面去設定他。
一段介紹aptana studio的影片。更多關於aptana的影片教學,請參考aptana TV。 關鍵字:web editor, IDE, linux